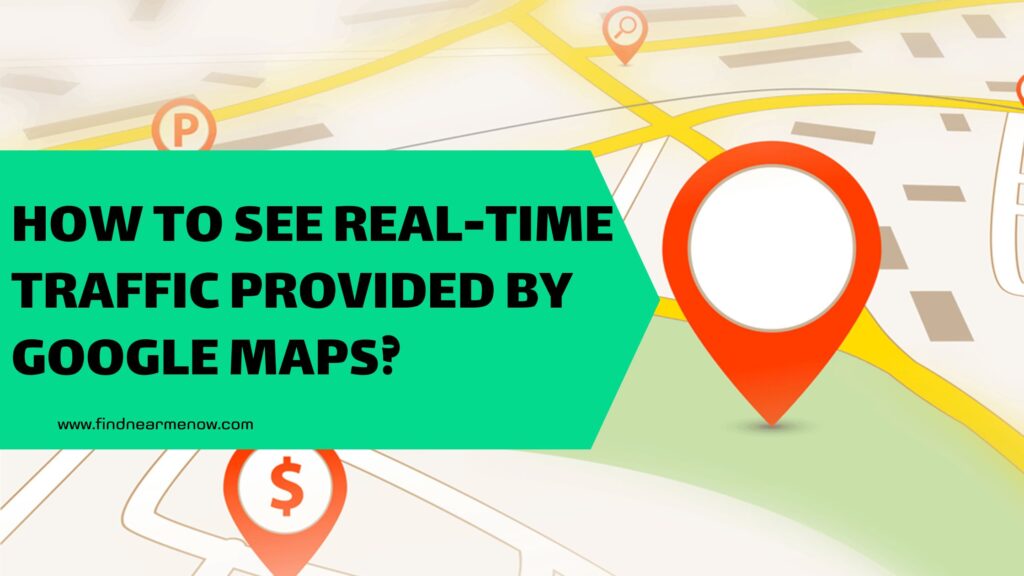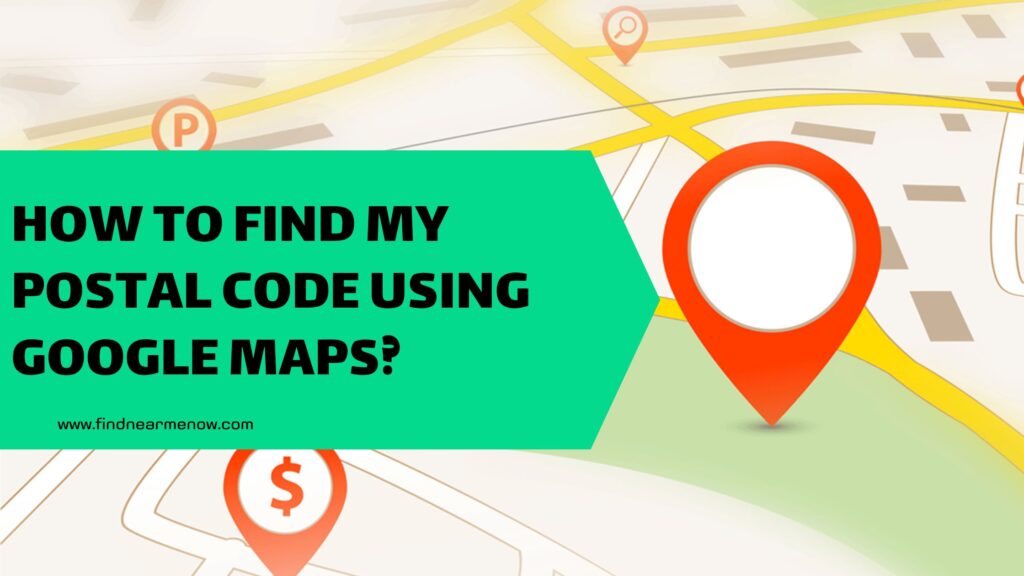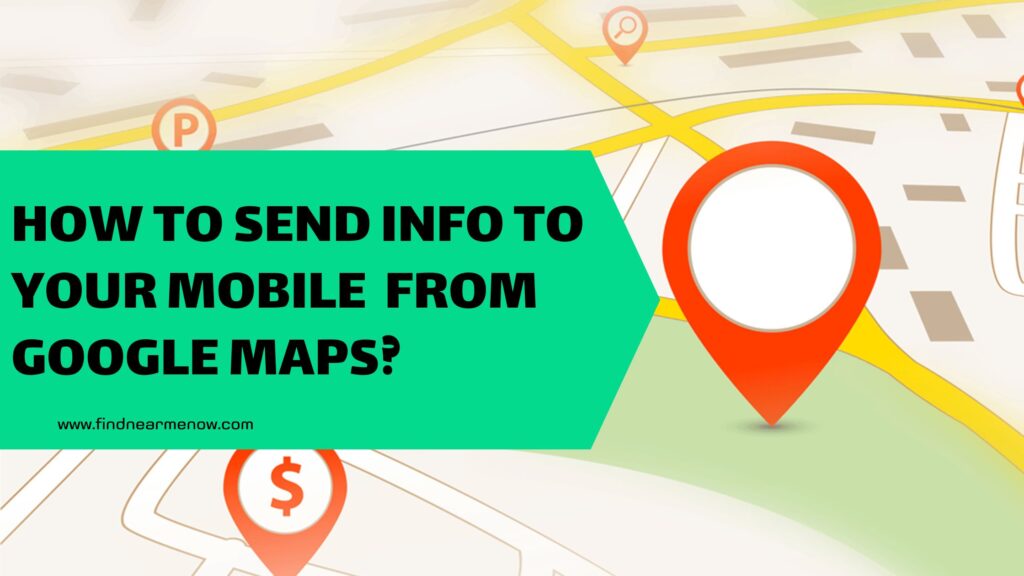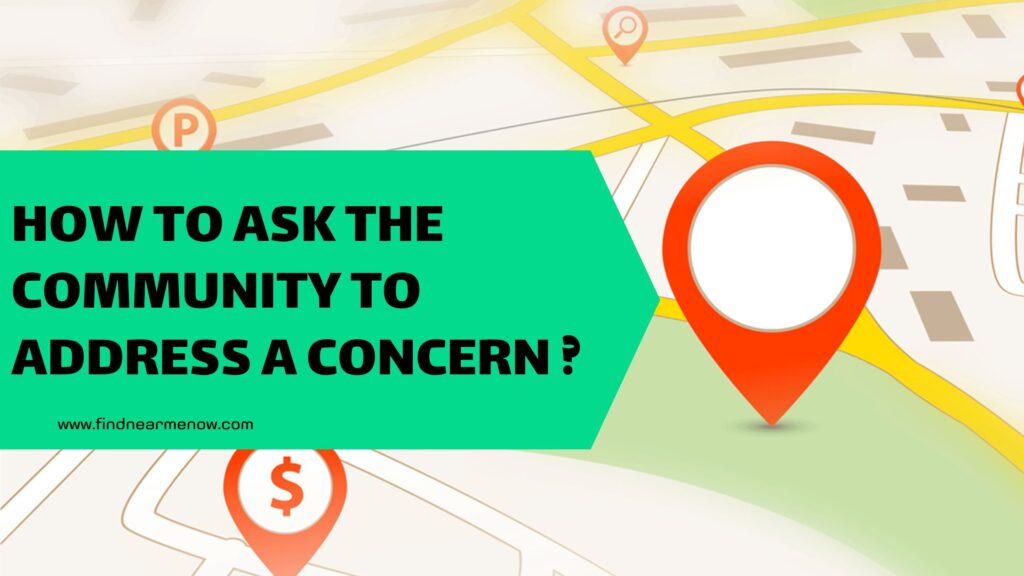It is known that Google is one of the largest multinational companies in the world, with thousands of employees in virtually every country it operates in. This incredible workforce allows them to make constant improvements to all their products and services, particularly evident in their applications.Google apps are constantly evolving, with frequent updates and new features that enhance user experience. Google Maps is no exception; being one of the most useful and widely used apps, it undergoes continuous enhancements to make it even more practical for everyday use.

One of the features that has captured users’ attention lately is the ability to detect when an area is experiencing high foot traffic. Known as ‘congested areas,’ this functionality has been available for quite some time. However, few users knew how to interpret this information, prompting updates and the creation of tutorials by Google’s support team.
The ‘congested areas’ feature is intriguing as it allows us to identify when a neighborhood, street, or business is currently attracting a lot of people, leading to changes in arrival times. Having this information before embarking on our journey can save us time or at least prepare us for what to expect. Despite the updates making this feature more intuitive and user-friendly, there are still many users unsure about how to access or interpret this information. Therefore, this article will provide a step-by-step guide on how to view real-time crowd levels on Google Maps, ensuring a clear understanding of the process.
How to view real-time crowd levels with Google Maps
Step 1: Open the Google Maps application
Firstly, it’s essential to clarify that the ability to detect the most crowded areas in a specific location is within the Maps application itself and not through an external tool, as some might think. Therefore, the initial step to obtain this information is to open the application. This can be done simply by tapping the Google button typically found on the main screen of mobile devices. When you press this option, a dropdown menu with all the default Google apps installed on Android devices appears. Maps is also present there, and you should press the icon to enter or access trough a web browser by searching for ‘Google Maps’ and getting to the first results or access directly to the official URL https://www.google.com/maps
Step 2: Perform the corresponding search
Once inside the app, you just need to perform the search. To detect if a certain area is crowded, it is crucial to first search and locate it within Maps, to do this, go to the white bar at the top of the screen that acts as a search bar, labeled ‘Search here.’
At this point, type the relevant term related to the place you want to inquire about. As you start typing, the search begins to find various options that match what you are typing. When you find what corresponds to your search, select it. Pay special attention at this stage and do not choose the first option you see, as selecting it could lead to incorrect results.
Step 3: Go to directions

After selecting the correct result from your search, all the necessary information about the chosen location is displayed. This includes the estimated travel time, various route options, photos of the site, among other information. Below this data, there is a prominently highlighted blue button labeled ‘Directions.’ Press this button to move on to the next screen, where you can access the information about the crowd levels you are seeking. Alternatively, you can also press the adjacent button labeled ‘Start’ to achieve the same outcome.
Step 4: Check traffic (optional)

Although not the crowd data referred to throughout the article, there is additional information that can be highly useful when starting your journey. This is the traffic information, indicating the specific road conditions for your route. In a section located in the middle of the screen labeled ‘Traffic,’ you can view by hour the times when traffic is heaviest, allowing you to avoid it if desired.
Step 5: View the crowded area
After pressing the ‘Directions’ button, the full map with a blue line indicating the route you need to take to reach the destination is displayed. However, the crowded areas are not visible in this initial view; you need to zoom in on the map to access this information. As you zoom in on the map, you can identify an orange icon with a bar graph-like representation, accompanied by the text ‘congested area.’

Press this mentioned icon to zoom in and specifically view which area will be more crowded at a particular time. Below the map, you can obtain other types of information in the section labeled ‘Shop, eat, and see.’ This section provides information on, for example, the most important businesses to visit or restaurants to dine at.”