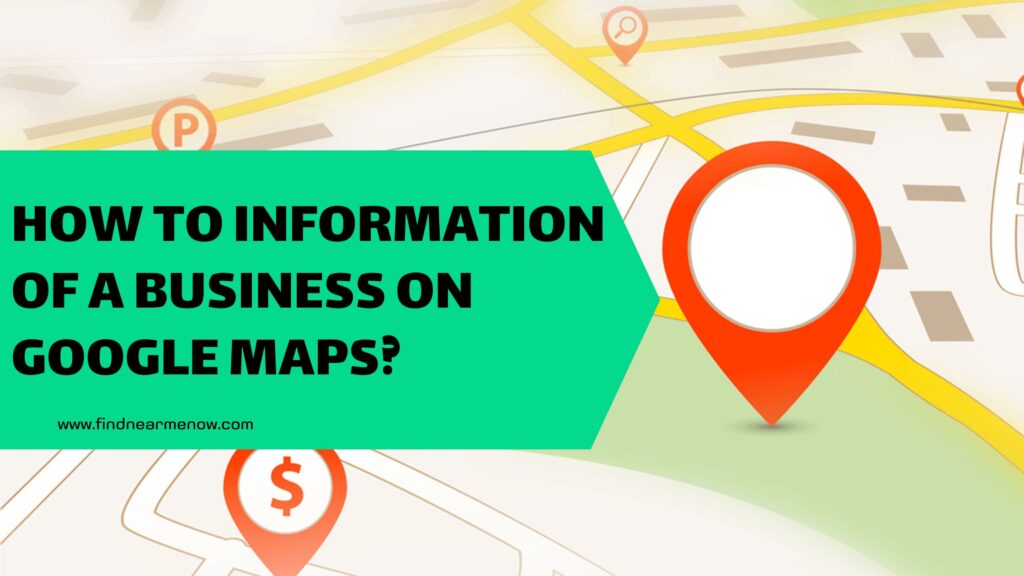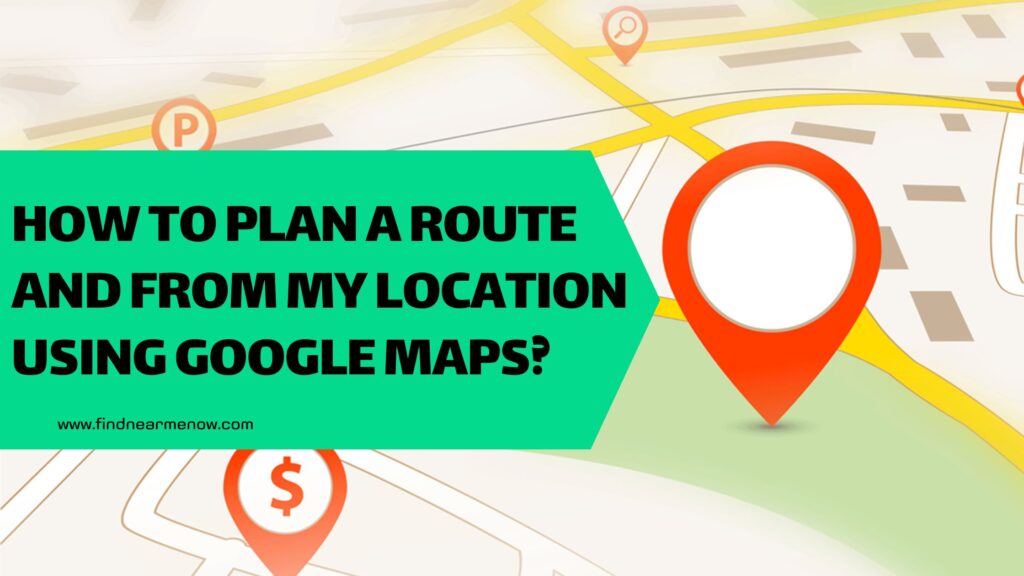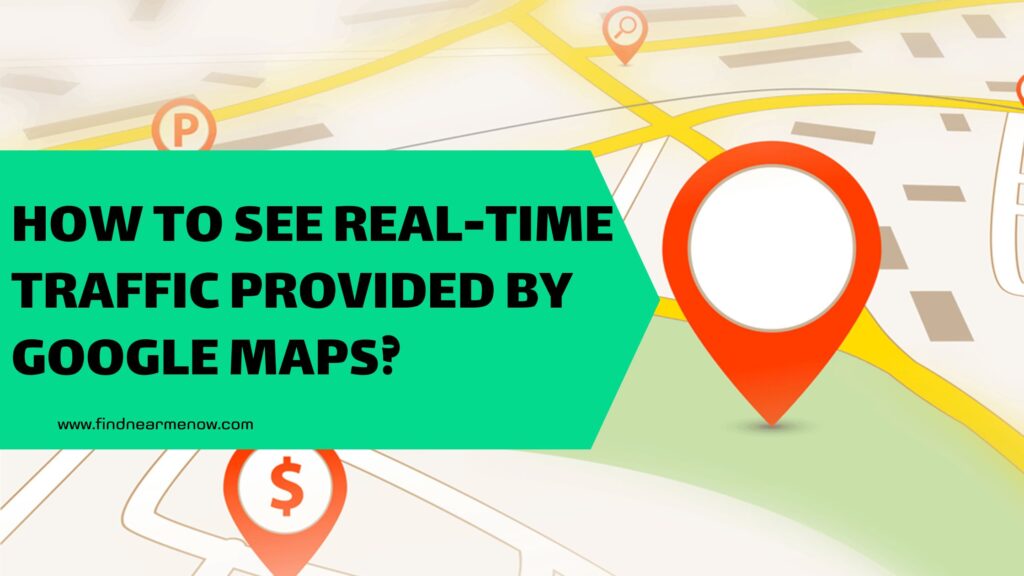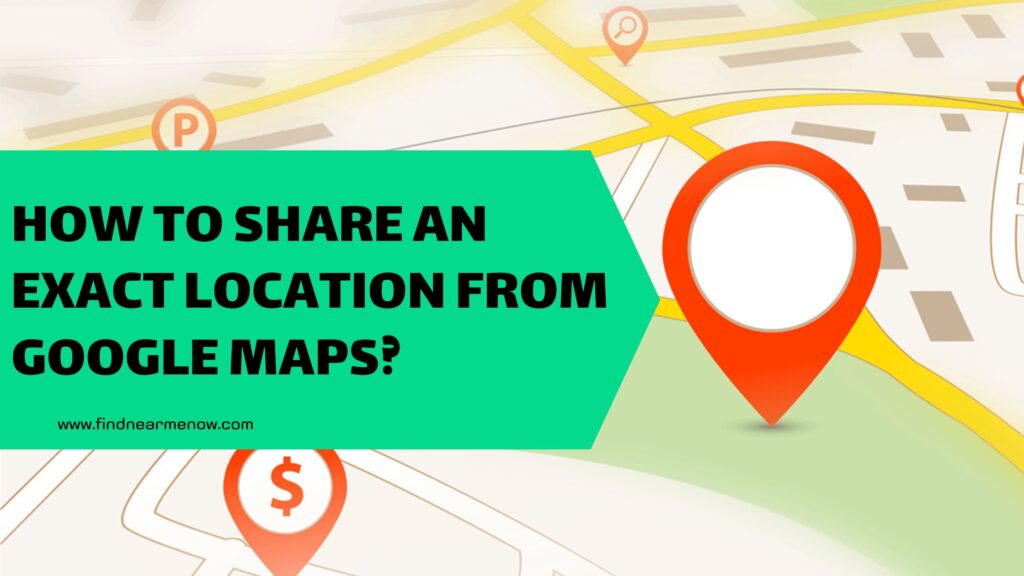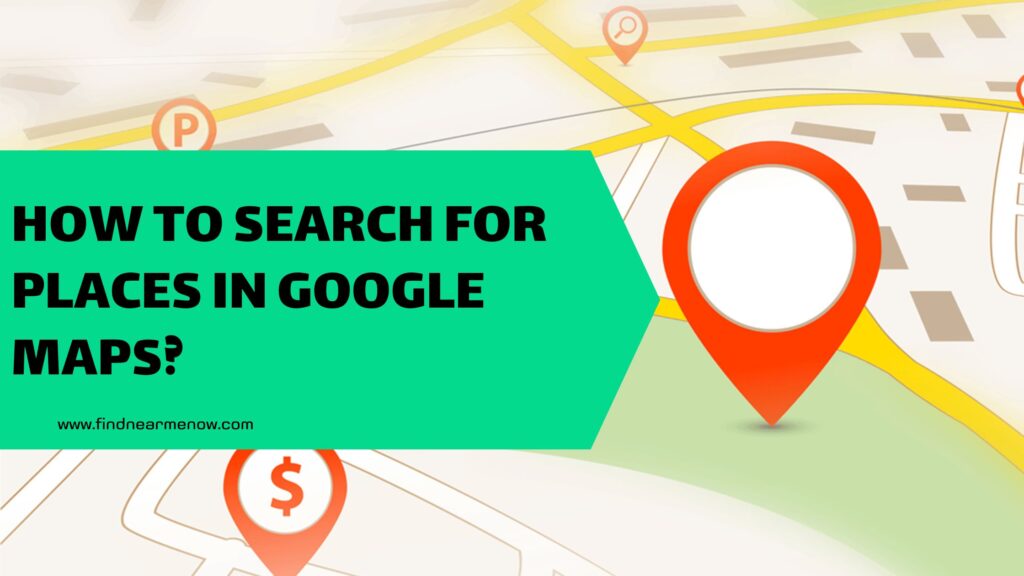Google continues to offer a vast array of tools to its customers/users, and this has led to an increasing number of people worldwide using the Android operating system on various devices: smartphones, tablets, and even computers. If you acquire an Android device, you get free access to services like Gmail, Gallery, YouTube, Drive, and also Google Maps. In this article, we will focus on the latter platform, as it is the most important georeferencing application worldwide, aiding millions of people in locating themselves in time and space. Nowadays, very few people abstain from using such a platform when they need to go somewhere, and new features are continually being added to keep enhancing it.
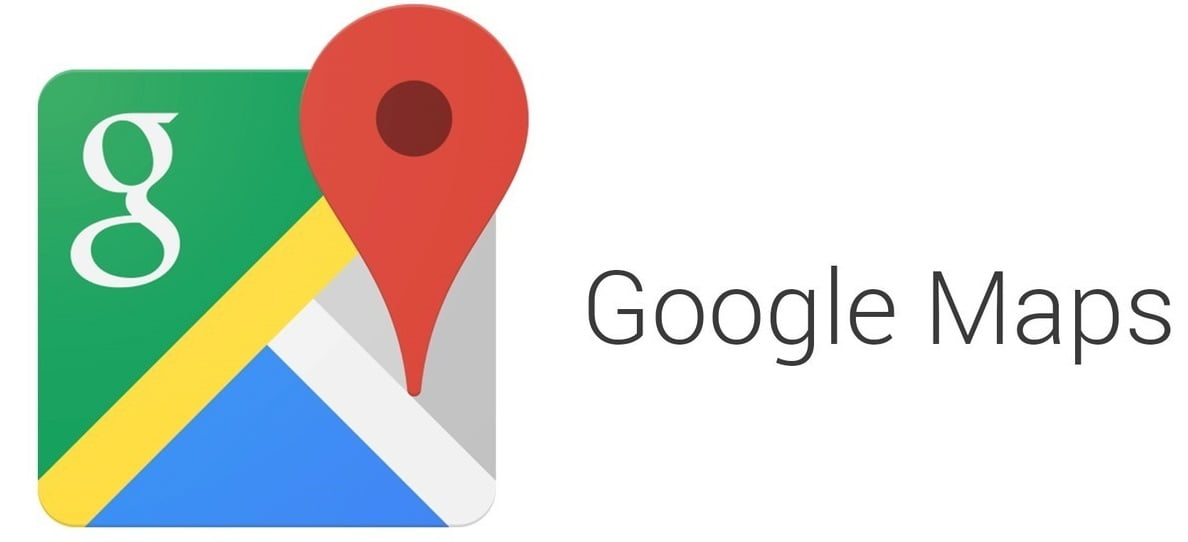
The functionalities added to Maps from Google over the years have transformed it from being specifically a location and GPS application to a much more comprehensive tool that provides a variety of information to the user. Upon entering a selected location, you can access details such as its address, opening and closing hours, description, website, phone number, among many other things.
What few people know is that this business data is entirely editable, and any user can leave a comment or review about a place. The usability of the Maps platform is very intuitive, and if we want to make changes to both the descriptions and other variables, we can do so easily. This tutorial is dedicated to that part of the process, so everyone knows how to edit information if it’s incorrect on Google Maps, and no one is left out of performing these actions.
How to edit information for a business on Google Maps
Step 1: Access the Google Maps platform
The first thing to clarify is that these edits or editing suggestions can be carried out both from the mobile version of Maps (using the application on a smartphone or tablet) and from the desktop web version. If you choose to use the app, the first step is to enter the Maps app. If you prefer to use the desktop version (which is recommended), you need to access the official Maps website: https://www.google.com/maps
Once on the platform, the next step is to find the site for which you want to make the edit. To do this, click on the white bar located at the top left of the screen that says “Search on Google Maps.”
Step 2: Perform the search
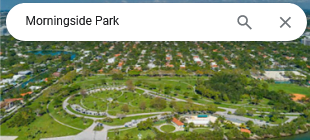
When you are on the search bar, start typing the term related to the place you want to find. As you begin to type, Google Maps will search in the Google My Business database for different result options, and at this point, pay attention to the various alternatives since the search is quite extensive. Once you are sure you have found the correct option, simply click on it to go to the main screen of the business.
Step 3: Suggest an edit

When you click on the business that corresponds to what you are looking for, you will be taken to its main screen. In this view, you have all the details, such as address, opening and closing hours, website, phone number, description, and more. Any of these details mentioned are editable, and that’s why, at the bottom, there’s an option that says “Suggest an edit“. Click there to move on to the next step, where you can make the changes you want.
Step 4: Change name and other details
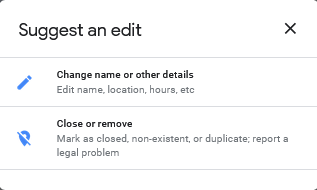
Before having the opportunity to edit, another screen is presented with two very clear options: the first is to change the name and other details, such as location, schedule, website, phone, and everything mentioned earlier. The second is to directly delete the business from Maps (this is often used when a company closes or when it is detected that it is duplicated). In this step, press the first mentioned option, as shown in the following screenshot.
Step 5: Make editing suggestions
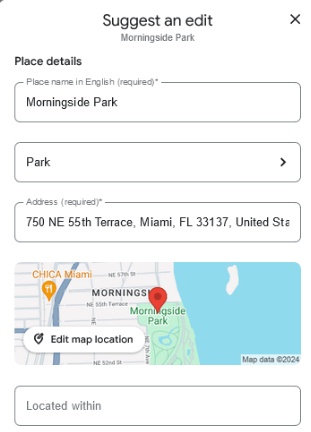
Once you finish step 5, everything is prepared for you to make the edit, and various fields are available for you to make modifications. The first options that appear are to edit the name of the place, the type of business, or the address. If you want to make any edits of that type, simply click on those fields and change the data.
Below, there is the alternative to edit the opening and closing hours of that site. The first thing to do if you want to modify this information is to click on the change icon for this section, as shown in the next screenshot.
These hours are usually already predefined and differentiated by days. At the bottom, you can click on the Edit all hours or Edit Mon-Fri filter, which means only from Monday to Friday. To change the hours for a specific day, click on the pencil icon, and you will go to the editing screen.
All that remains is to make the modification, which can be either the opening or closing hours. Additionally, you can choose again at the top which day you want to change. It is crucial that when you finish, click on the Save button, as if you don’t, the changes will not be saved.
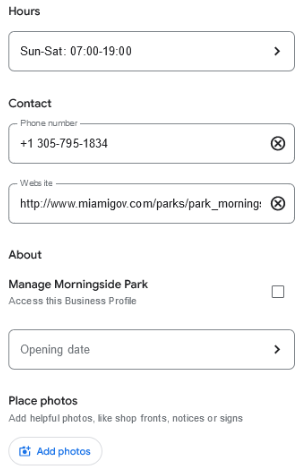
Step 6: Submit the suggestion
Once you finish editing, all you have to do is click on the blue button that says “Submit,” and thus, you will have triggered the suggestion. If the business owner (or the person responsible for registering it in Maps) decides to accept it, the changes will take effect.